Ledger Nano S が届いたので設定してみた
Ledger Nano Sが届いたので、早速設定してみました。基本的には以下ページの手順どおりで問題ないのですが、気になった点も含めて説明します。
Ledger Nano S の初期設定
Ledger nano Sの初期設定 - 【公式】Ledger日本正規代理店 ハードウェアウォレットジャパン
- Ledger Nano S をパソコンと接続する
- Ledger Nano S の初期表示確認
- 新しいデバイスとして設定
- PINコードの設定
- PINコードの確認
- リカバリーフレーズを書き留める
- リカバリーフレーズの確認作業
- 初期設定完了
まずはブツから。こんなものが入ってました。

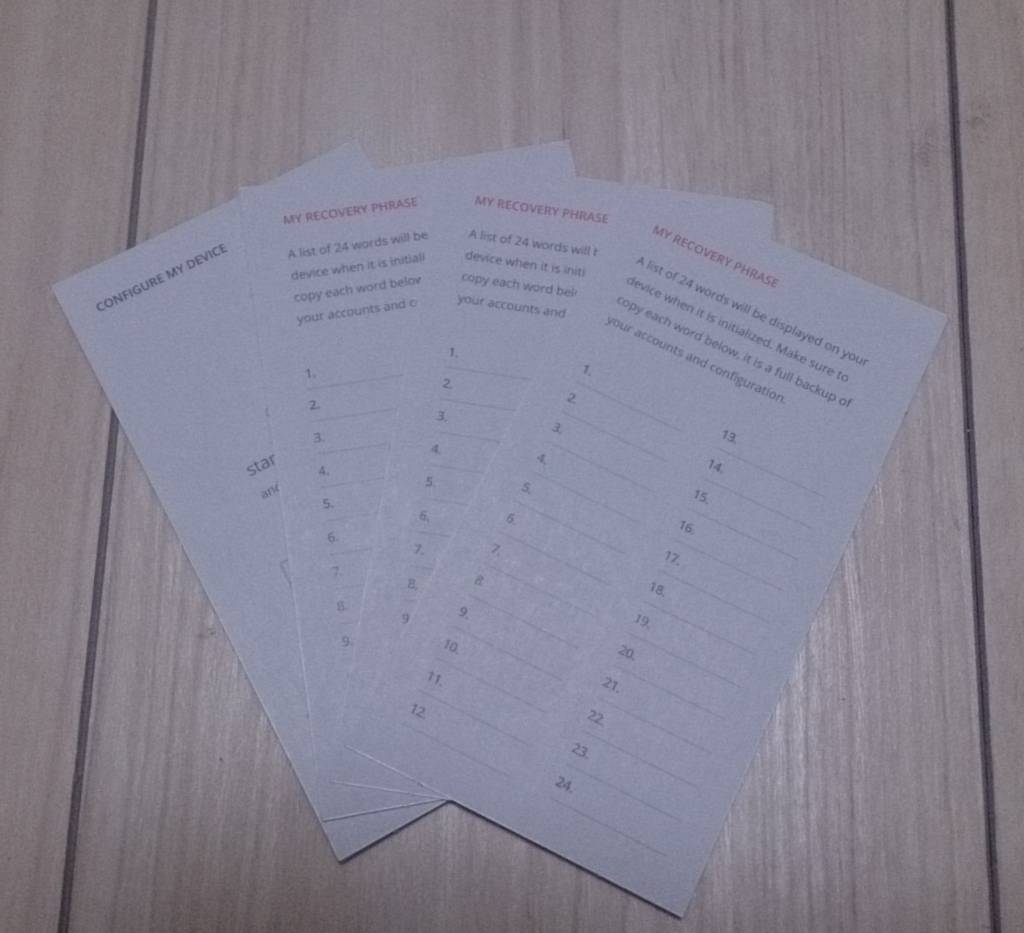
では、初期設定を行いましょう。
Ledger Nano S をパソコンと接続する
箱から Ledger Nano S と USBケーブルを取り出し、パソコンと接続します。後述しますが、接続するパソコンが Windows 7 だと問題が発生するかもしれません。
(ファームウェアのアップデートが出来ないかも。Windows 8 か Windows 10 で行いましょう)
あと、USBケーブルをたくさんお持ちの方がほとんどだと思いますが、必ず付属のものを使いましょう。(問題発生の可能性を減らすため)
Ledger Nano S の初期表示確認
Ledger Nano S の画面に "Welcome" が表示されていることを確認します。表示されない場合は、USBケーブルを挿す場所を変えてみましょう。

"Press both buttons to begin" が表示されますので、本体上部にある2つのボタンを同時に押します。
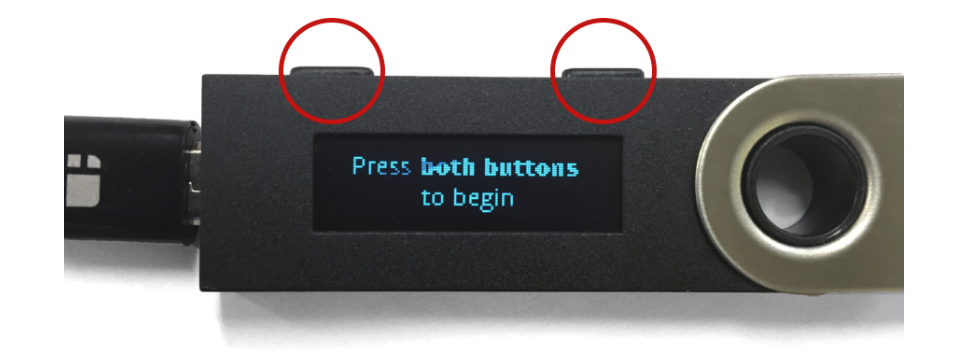
ボタンの説明が表示されます。
・左ボタンは「戻る」
・右ボタンは「進む」
・両方のボタン同時押しは「確定」 です。
両方のボタンを同時に押して先に進みます。
新しいデバイスとして設定
"Configure as new device?" と表示されていることを確認し、右ボタンを押します。

PINコードの設定
"1. Choose a PIN code" と表示されていることを確認し、両方のボタンを同時に押します。
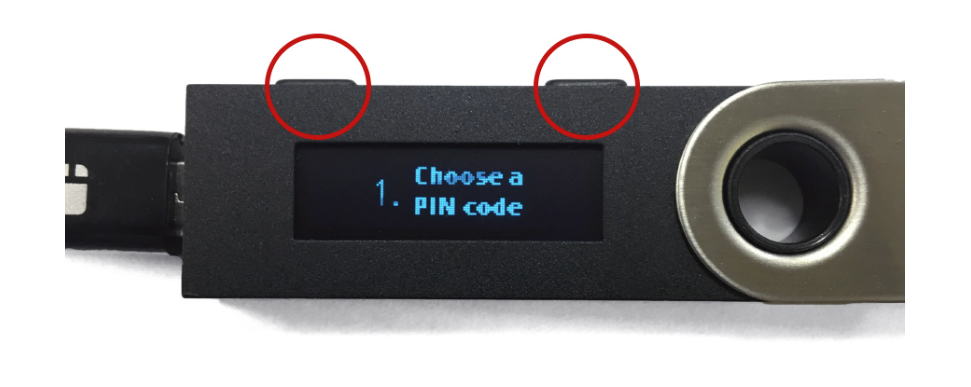
PINコード(暗礁番号ですね)を設定します。最低でも4桁の数字を設定する必要があります(最大8桁)。
左のボタンを押すと数字が下がり、右のボタンを押すと数字が上がります。両方同時に押すと確定です。
設定したPINコードは忘れないでください。

ここで注意ですが、4桁目まで設定すると5桁目の初期表示は数字ではなく "レ" です。左ボタンが右ボタンを押すと数字に変わるのですが、両方のボタンを同時に押してしまうと、PINコードは4桁で確定となるので注意してください。4桁のPINコードでOKな方は問題ありませんが、個人的にはもう少し多い桁数がいいんじゃないかな、と思います。
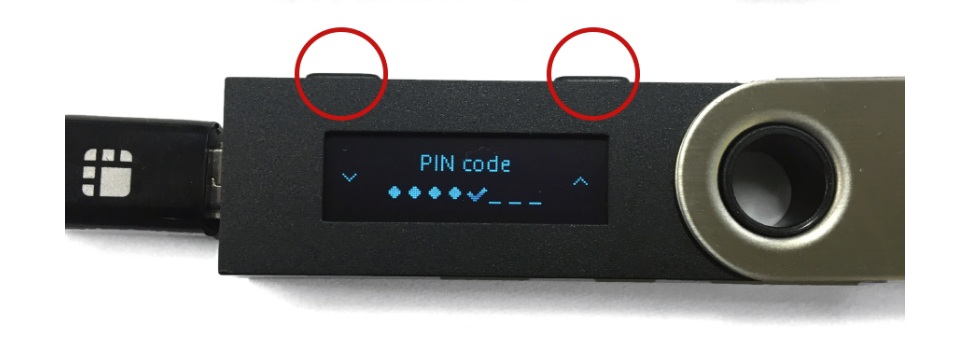
PINコードの確認
"2. Confirm your PIN code" と表示されていることを確認し、両方のボタンを同時に押します。

先ほど設定したPINコードを入力します。

リカバリーフレーズを書き留める
"3. Write down your recovery phrase" と表示されていることを確認し、両方のボタンを同時に押します。

"Word #1" の下に単語が表示されますので、付属の専用用紙に書き写します。右ボタンを押すことで Word #2, #3, ・・・#24の単語が表示されるので、付属の専用用紙に全部書き写します。これも大事なものなので厳重に保管してください。Ledger Nano S と一緒に保管するのもダメです。

この用紙に書き写してください。
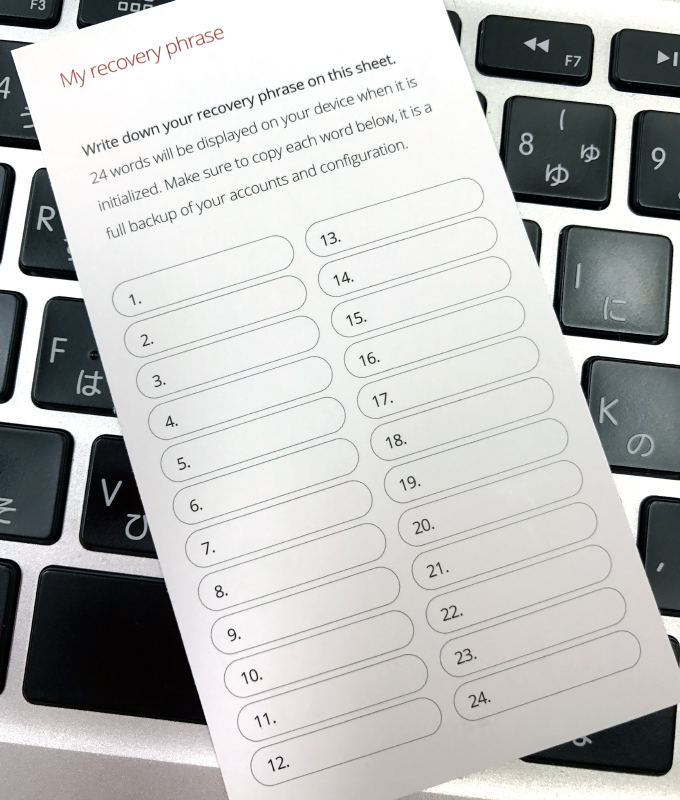
Word #24 まで書き写したら、両方のボタンを同時に押します。
リカバリーフレーズの確認作業
"4.Confirm your recovery phrase" と表示されていることを確認し、両方のボタンを同時に押します。
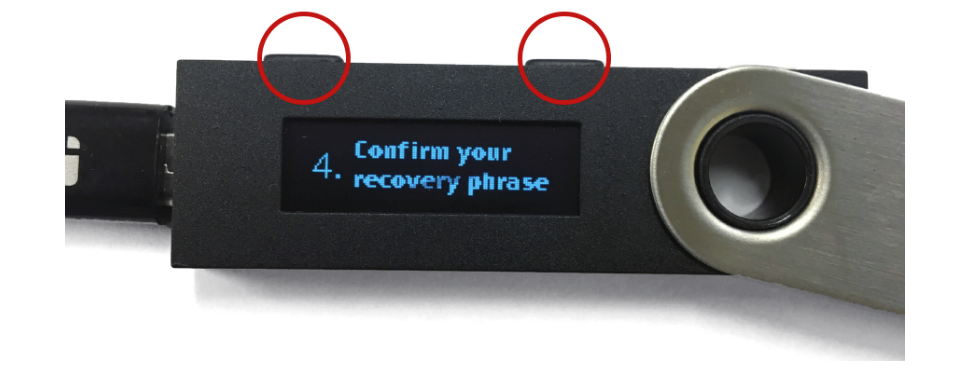
番号と単語が表示されるので、先ほどの手順で書き写したメモを見ながら、正しい単語が表示されるまで右か左のボタンを押します。分かりにくいですね。。
以下の画像を例にすると、先ほど変えた24個の単語のうち、23番目の単語は「coffee」でしたか?と聞いています。控えた23番目の単語が coffee だった場合は正しいので、両方のボタンを同時に押します。coffee ではなかった場合は、右か左のボタンを押して正しい単語を表示させてから両方のボタンを同時に押します。

この確認作業を何回か繰り返します。
初期設定完了
"Your device is now ready" と表示されたら両方のボタンを同時に押します。
これで初期設定は完了です。お疲れさまでした!!

続いて、管理や送金を行うために必要なウォレットアプリのインストールを行います。
